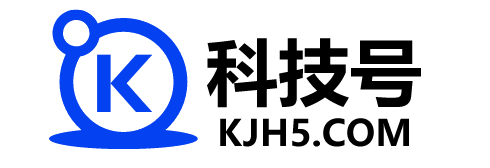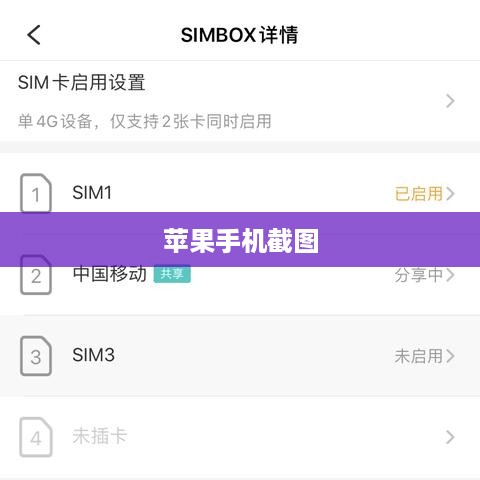苹果设备截图的方法如下:,,1. 按键截屏:同时按下苹果设备的“Home”键和“电源”键,听到快门声或屏幕闪烁即表示截图成功。,2. 辅助触控截屏:进入“设置”中的“辅助功能”,开启“触控”中的“辅助触控”,通过点击“小圆点”进行截屏。,,以上是苹果设备截屏的两种常见方法,可以根据个人习惯和设备型号选择合适的方式进行截图。
本文目录导读:
苹果设备如何进行屏幕截图——以iPhone为例
在数字化时代,我们经常需要将手机或电脑屏幕上的内容记录下来,而屏幕截图是一种非常方便快捷的方式,对于苹果用户来说,无论是iPhone还是iPad,甚至是Mac用户,掌握如何进行屏幕截图是必不可少的技能,本文将详细介绍苹果设备如何进行屏幕截图,以iPhone为例。
苹果设备屏幕截图的方法
对于iPhone用户,屏幕截图非常简单,只需按照以下步骤操作:
1、你需要打开你想要截屏的应用或页面。
2、同时按住手机的“音量加”和“锁屏”键,这两个键通常位于手机的左侧。
3、当你听到“咔嚓”一声或感觉到手机震动时,表示你已经成功截屏,你会看到屏幕的左下角出现一个小缩略图。
4、如果你想查看或编辑截图,可以轻触这个缩略图,它将在预览中打开,你可以进行裁剪、标注等操作。
5、如果你想保存截图,只需点击预览上方的“保存”按钮即可,截图将自动保存在“照片”应用中的“相机胶卷”里。

其他苹果设备的屏幕截图方法
除了iPhone,iPad和Mac也可以进行屏幕截图,以下是具体方法:
1、iPad:在iPad上,你可以通过同时按住“音量加”和“锁屏”键来进行截图,截图后的操作与iPhone相似。
2、Mac:在Mac上,你可以使用“Command + Shift + 3”的快捷键来进行全屏截图,或者使用“Command + Shift + 4”来选择特定区域进行截图,截图后的图片将自动保存在桌面上。
截图的常见问题及解答
1、问:为什么我同时按住“音量加”和“锁屏”键却没有反应?
答:请确保你的手指没有误触或遮挡到这两个键,请确保你的设备系统已经更新到最新版本。
2、问:截图的图片保存在哪里?
答:对于iPhone和iPad用户,截图将自动保存在“照片”应用中的“相机胶卷”里,对于Mac用户,截图将保存在桌面上。
3、问:如何编辑截图?
答:在预览中打开截图后,你可以进行裁剪、标注、添加文字等操作,完成后,你可以选择保存或分享这张图片。
4、问:是否可以截取部分屏幕内容?
答:是的,你可以通过选择特定区域来进行部分屏幕内容的截图,具体操作方法因设备而异,请参考上述的iPad和Mac截图方法。
本文详细介绍了苹果设备如何进行屏幕截图的方法,包括iPhone、iPad和Mac的截图操作,还解答了一些关于截图的常见问题,掌握这些技巧后,你可以轻松地记录和分享手机或电脑屏幕上的内容,无论是在学习、工作还是生活中,屏幕截图都是一项非常实用的技能,希望本文能对你有所帮助!
注意事项
在进行屏幕截图时,请注意以下几点:
1、尊重他人隐私:在截取他人设备或屏幕上的内容时,请确保你已经获得了对方的许可,否则,这可能侵犯他人的隐私权。
2、合法使用:请确保你使用截图的目的合法合规,不要将截图用于非法用途。
3、注意保存方式:请定期清理和整理你的截图文件,以免占用过多存储空间,也要注意保护好自己的隐私信息。
4、及时更新系统:为了获得更好的使用体验和更丰富的功能,请及时更新你的设备系统和相关应用。
通过以上介绍和注意事项的提醒,相信你已经掌握了苹果设备如何进行屏幕截图的方法,无论是在学习、工作还是生活中,这些技巧都将为你带来便利和帮助。