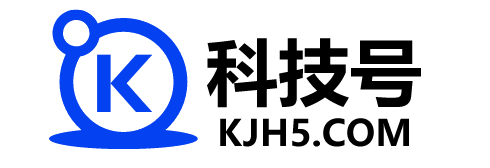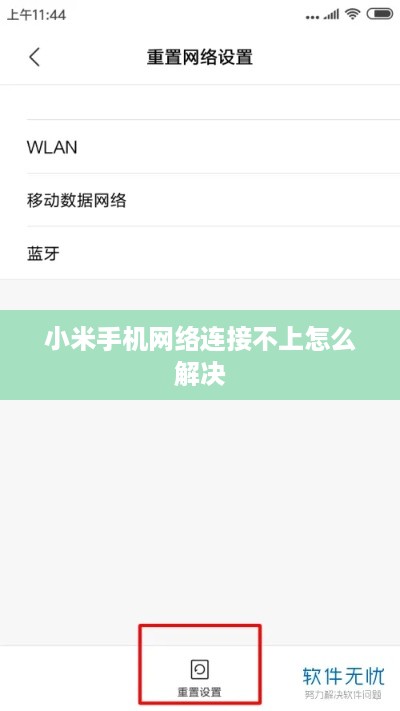本文介绍了如何解决Word文档中图片只显示一截的问题,针对这一问题,可以尝试调整图片大小和位置、更新Office软件版本、检查文档格式和兼容性等方法,若以上方法无效,可考虑重新插入图片或转换图片格式,本文旨在帮助用户顺利解决Word文档中图片显示不全的困扰。
在日常办公和学习过程中,使用Word文档是非常普遍的事情,有时候我们可能会遇到一些令人困惑的问题,比如Word文档中的图片只显示一截,这种情况不仅影响文档的美观,还可能影响我们的工作效率,本文将针对这一问题,提供一些可能的解决方案。
问题表现
当你在Word文档中插入图片后,发现图片只显示一部分,或者显示的内容与你插入的图片不符,这可能是由多种原因造成的,可能的表现包括:图片只显示局部、图片显示不完整、图片显示区域出现空白等。
可能原因
- 图片格式问题:图片格式可能与Word文档不兼容,导致图片无法正常显示。
- 文档设置问题:文档的视图设置或页面布局可能会影响图片的显示。
- 插入方式问题:图片的插入方式可能导致图片无法正常显示。
- 软件问题:Word软件本身可能存在一些缺陷或冲突,导致图片显示异常。
解决方法
针对以上可能的原因,我们可以尝试以下几种解决方法:
检查图片格式
确保图片格式与Word文档兼容,可以尝试将图片转换为常见的格式(如JPEG、PNG等),然后再次插入文档。
调整文档设置
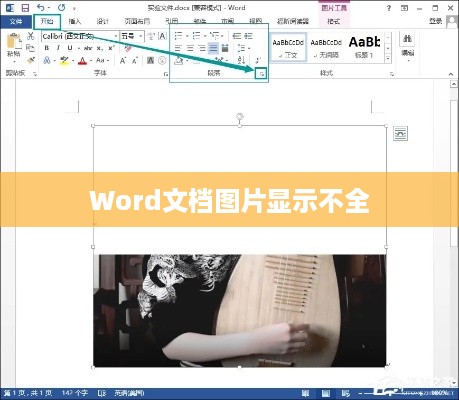
(1)调整页面布局:尝试更改页面布局,如将“文本环绕”设置为“嵌入型”,以确保图片能够正常显示。
(2)调整视图设置:在Word的“视图”选项卡中,尝试切换到不同的视图模式(如页面视图、Web版式视图等),看看是否能改善图片的显示。
更改插入方式
尝试使用不同的方式插入图片,可以直接将图片拖放到文档中,也可以通过“插入”菜单中的“图片”选项来插入图片。
更新或修复Word软件
如果以上方法均无效,可能是Word软件本身存在问题,可以尝试更新Word软件到最新版本,或者修复软件中的错误。
操作步骤
检查图片格式:
(1)在Word文档中找到需要调整的图片。 (2)右键点击图片,选择“格式”选项。 (3)在弹出的菜单中,查看图片的格式信息,如格式不兼容,尝试转换格式。
调整文档设置:
(1)在Word文档中找到“页面布局”选项卡。 (2)在“页面布局”选项卡中,调整“页面边距”、“方向”等设置。 (3)在“文本环绕”选项中,选择“嵌入型”。
更改插入方式:
(1)打开需要插入图片的Word文档。 (2)通过“插入”菜单,选择“图片”选项。 (3)在弹出的对话框中,选择需要插入的图片,点击“插入”。
更新或修复Word软件:
(1)在计算机上找到Word软件。 (2)右键点击软件图标,选择“检查更新”。 (3)如有新版本或修复程序,按照提示进行更新或修复。
预防措施
为了避免再次遇到类似问题,我们可以采取以下预防措施:
- 在插入图片前,确保图片格式与Word文档兼容。
- 定期检查Word软件的更新,并及时安装。
- 插入图片时,注意图片的插入方式。
- 定期对Word文档进行备份,以防数据丢失。
本文介绍了解决Word文档图片只显示一截的问题的方法,我们了解了问题的表现和可能的原因;提供了针对这些问题的解决方法;介绍了操作步骤和预防措施,希望本文能帮助读者更好地解决这一问题,提高工作效率。