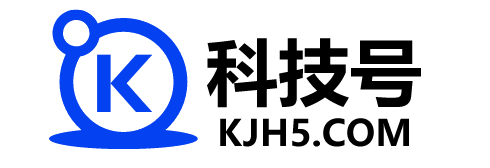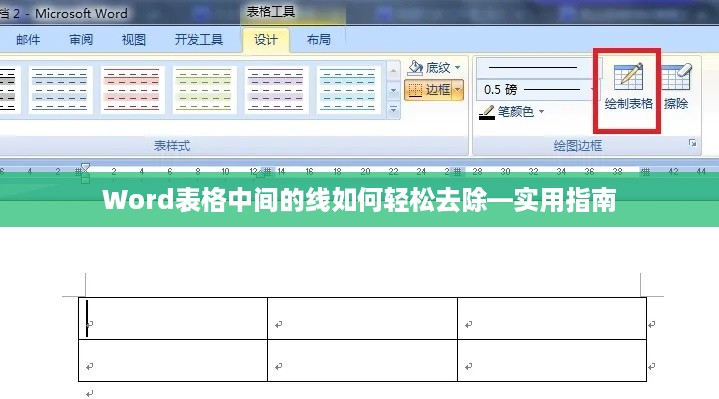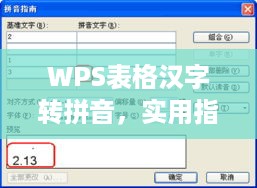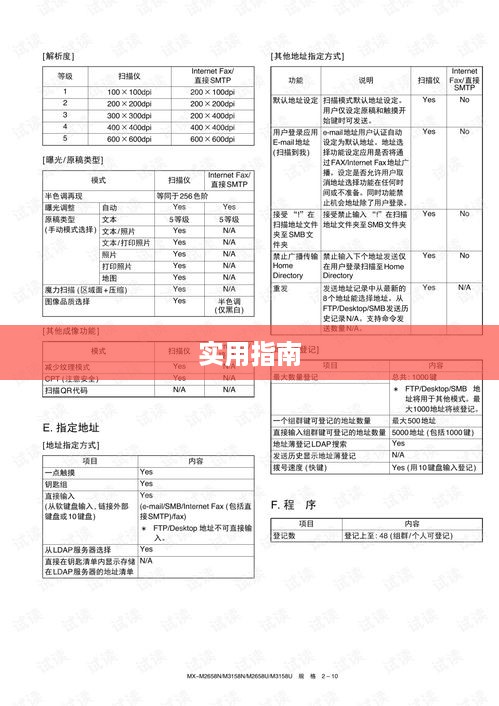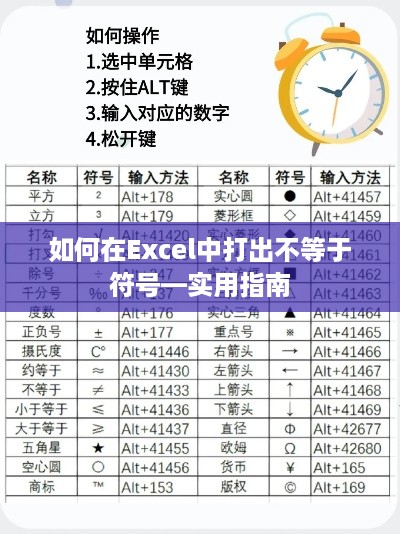本指南旨在解决在Word中添加文字时形状内文字无法看见的问题,遇到这一问题时,用户可以尝试调整形状格式设置,确保文字框未被隐藏或覆盖,检查字体大小和颜色设置,确保文字清晰可见,本指南提供简单实用的解决方法,帮助用户轻松解决Word形状里加字却看不见的问题。
在日常使用Microsoft Word软件进行文本编辑时,有时会遇到在形状中添加文字却无法显示的棘手问题,本文将针对这一问题,提供详尽的解决方案和建议,帮助您快速恢复正常编辑状态。 在Word中创建形状(如文本框、图形等)后,当尝试在形状内部添加文字时,可能会出现文字无法显现的情况,造成这一现象的原因多种多样,包括但不限于字体颜色与背景色相同、文字大小设置不当、图层问题等。
检查字体颜色和背景色
确认所添加文字的字体颜色与形状的背景色是否一致,若字体颜色与背景色相同,文字将无法正常显示,解决方法是更改字体颜色或背景色,使两者有所区别。
调整文字大小
检查文字大小设置,如果文字大小设置过小,可能导致文字看不见,尝试增大文字大小,看看是否能解决问题。
更改图层设置

在Word中,形状和文本都位于不同的图层上,如果形状所在的图层被设置为隐藏或不可见,那么形状内的文字也会看不见,请检查图层设置,确保形状和文本所在的图层处于可见状态。
使用文本框代替形状
在某些情况下,尝试创建一个文本框并在其中添加文字,看看是否能够正常显示,使用文本框可能有助于解决文字看不见的问题。
更新Word软件
如以上方法均无法解决问题,可能是Word软件本身存在问题,尝试更新Word软件到最新版本,看看问题是否得到解决。
预防措施
为了避免在形状中添加文字却看不见的问题,我们可以采取以下预防措施:
- 细心设置字体颜色和背景色,确保两者区分明显,以便清晰看到文字。
- 添加文字时,注意调整文字大小,确保文字适中且易于阅读。
- 留意图层设置,确保所有需要显示的元素都位于可见图层。
- 大量输入文本时,优先考虑使用文本框而非形状,以避免可能出现的问题。
- 定期检查并更新Word软件,确保其正常运行并修复潜在问题。
参考资料
(可添加相关参考资料或官方文档链接,以便读者获取更多关于Word使用技巧和信息)
附录(可选)
(如有可能,提供附加信息或示例图片,以帮助读者更好地理解本文内容)
虽然在Word中添加形状里的文字却看不见是一个常见的问题,但通过本文提供的解决方案和建议,我们应该能够轻松解决这一问题,我们需要了解问题的原因,然后针对性地采取解决方案,我们也要注意预防措施,以避免类似问题的再次发生,希望本文能帮助您解决Word形状里加字却看不见的问题,提高您的编辑效率,如果您还有其他问题或疑问,欢迎随时咨询。