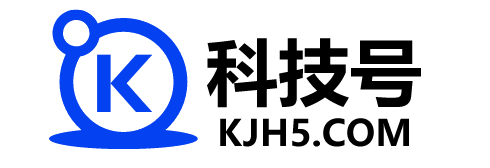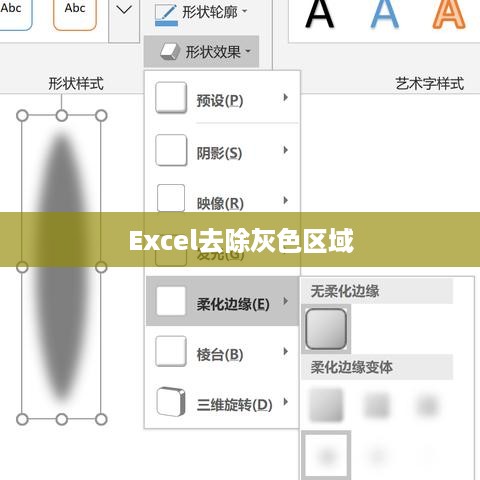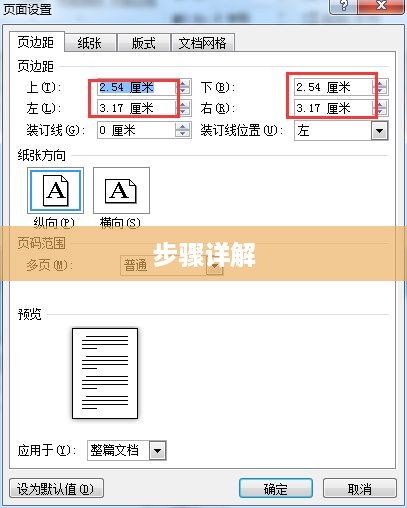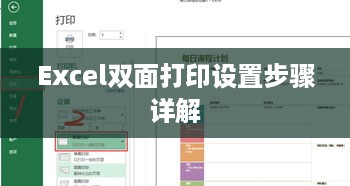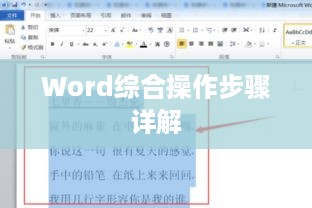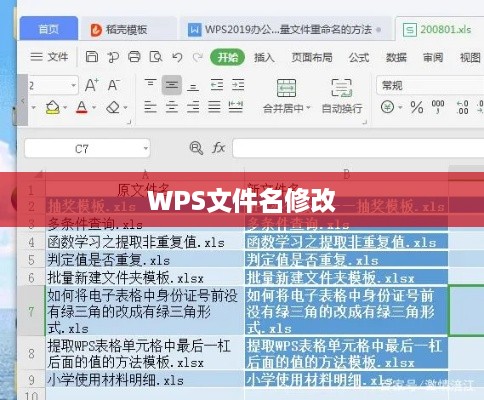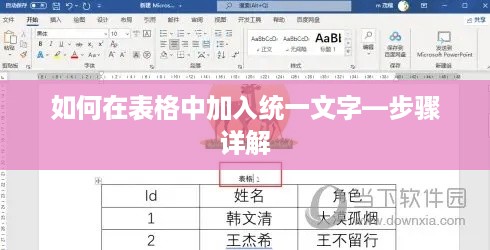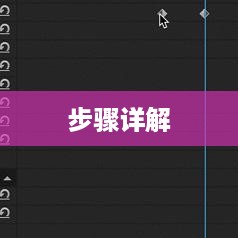本文介绍了Word项目符号的设置方法与步骤,通过简单的指导,用户可以轻松地为文档中的列表添加项目符号,摘要内容涵盖选择符号、自定义符号、调整符号大小及位置等详细步骤,这篇文章旨在帮助用户提高Word操作效率,使文档更加清晰易读。
在日常办公和学习中,我们经常使用Microsoft Word来编辑文档,Word提供了丰富的文本编辑工具,其中之一就是项目符号,项目符号是用于标记列表中的每个项目的符号,如圆圈、方框、星号等,通过添加项目符号,文档的结构变得更加清晰,也更容易阅读,本文将详细介绍如何在Word中设置和使用项目符号。
项目符号是一种标识文档列表项目的符号,通过使用项目符号,我们可以清晰地展示文档的结构和层次,从而帮助读者更容易理解文档内容。
Word项目符号的设置方法
在Word中设置项目符号相对简单,有以下几种常用方法:
手动添加项目符号:
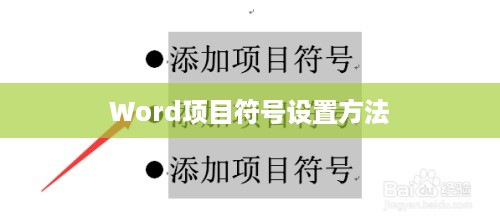
- 在文档中输入列表内容后,选中需要添加项目符号的文本。
- 点击Word菜单栏中的“项目符号”按钮(通常位于“开始”选项卡下)。
- 从下拉菜单中选择你需要的项目符号样式。
使用快捷键设置项目符号:
- 选中需要添加项目符号的文本。
- 按下“Ctrl + Shift + L”(Windows系统)或“Command + Shift + L”(Mac系统)。
- 这样即可为选中的文本快速添加默认的项目符号。
自定义项目符号
除了使用Word提供的默认项目符号,你还可以自定义项目符号的样式、字体和颜色等,选中需要添加项目符号的文本,点击菜单栏中的“项目符号”按钮,选择“定义新项目符号”,然后在弹出的对话框中进行个性化设置。
项目符号的进阶应用
除了基本的设置,你还可以利用项目符号实现一些进阶应用,
- 为不同级别的列表设置不同的项目符号,以区分文档层次。
- 结合Word的样式功能,为列表设置不同的样式,使其更加美观和易于阅读。
注意事项
在设置项目符号时,需要注意以下几点:
- 调整文本缩进和间距,确保列表项目的排列整齐。
- 避免在项目符号下方使用过多的空格或换行符,以免影响文档的整体布局。
- 在自定义项目符号时,注意字体和颜色的搭配,确保它们与文档的其他部分相协调。
常见问题及解决方案
- 问题:无法为文本添加项目符号。 解决方案:首先确保选中的文本格式正确(如段落或列表),并检查Word的菜单栏或快捷键是否可用。
- 问题:自定义的项目符号无法正确显示。 解决方案:检查自定义项目符号的字体和颜色设置,确保它们与文档的其他部分一致,确保所选字体支持所需的项目符号样式。
通过本文的介绍,相信读者已经掌握了Word中项目符号的设置方法,在实际使用中,可以根据项目需求选择合适的项目符号和样式,使文档更加美观和易于阅读,希望本文能对读者在使用Word时有所帮助,如有更多疑问或需求,建议查阅Word官方教程或寻求专业人士的指导。