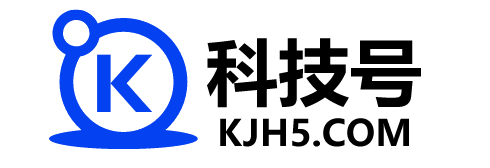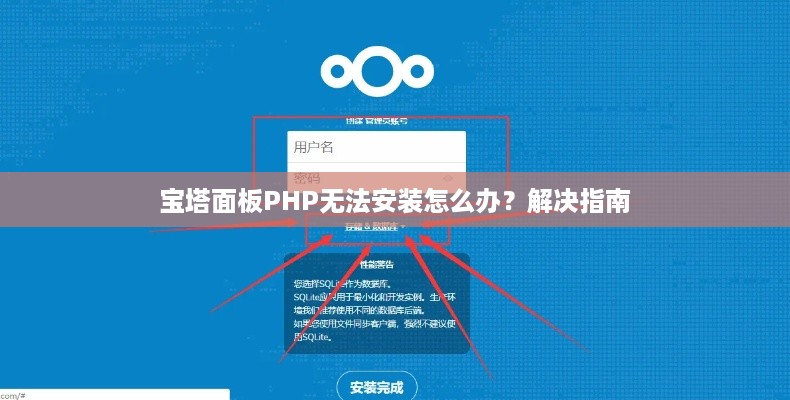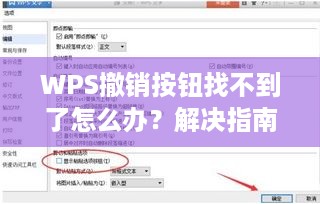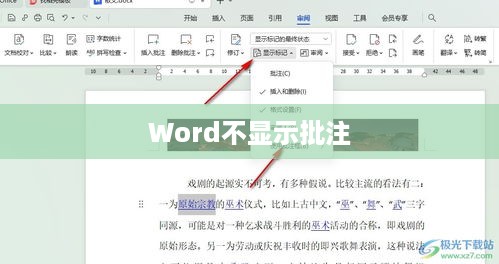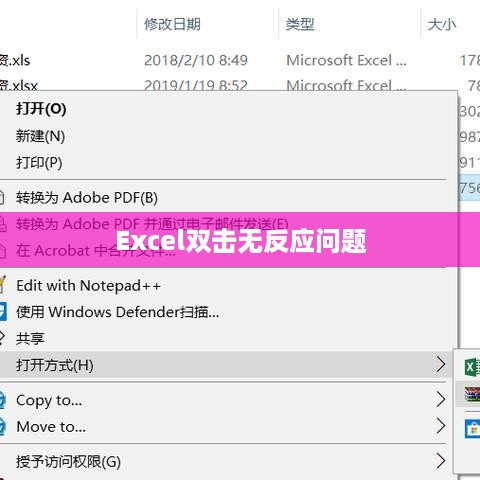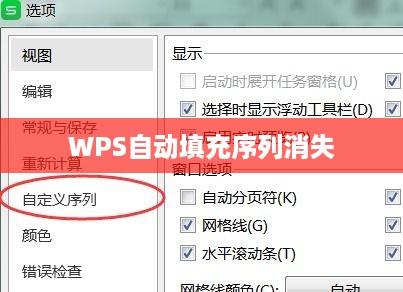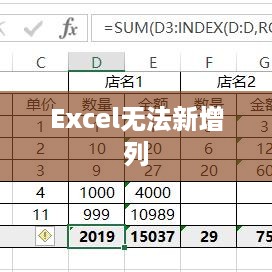解决Excel裁剪图片快捷键无效的问题,可按照以下步骤操作:首先检查是否安装了最新版本的Excel软件;其次确认快捷键是否设置正确;接着检查电脑是否与其他软件冲突导致快捷键失效;最后可尝试重启Excel或电脑再试,如问题仍未解决,建议查阅Excel官方教程或咨询技术支持。
在使用Excel进行数据处理时,快捷键的使用无疑能大大提高工作效率,有时我们可能会遇到Excel裁剪图片快捷键失效的问题,这在处理包含图片的Excel文件时可能会让我们感到困扰,本文将详细指导您了解这个问题,并为您提供解决方案。
- 快捷键无反应,图片无变化。
- 快捷键触发后,出现错误提示。
- 裁剪框无法正确显示,无法调整裁剪区域。
可能原因
Excel裁剪图片快捷键无效的原因可能有以下几点:
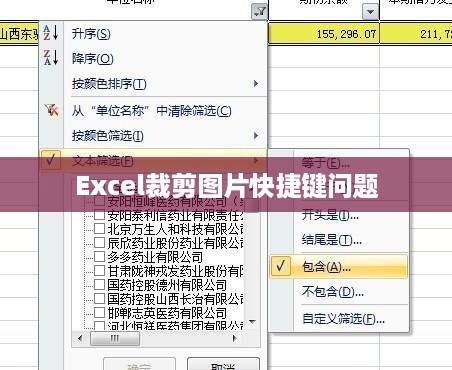
- Excel版本问题:不同版本的Excel可能存在差异,快捷键使用也可能有所不同。
- 软件设置问题:Excel或其他软件的快捷键设置可能相互干扰。
- 图片格式问题:图片格式或质量可能影响快捷键的正常使用。
- 操作系统差异:不同操作系统可能对Excel的快捷键支持有所不同。
解决方案
针对以上问题,我们可以尝试以下解决方案:
- 检查Excel版本:确保您使用的Excel版本支持裁剪图片的快捷键功能,如不支持,请尝试升级Excel版本或查阅相关版本的快捷键设置。
- 重置Excel快捷键:尝试重置Excel的快捷键设置,在Excel选项中,找到“自定义功能区”,点击“重置所有自定义项”以恢复默认设置。
- 检查图片格式:确保插入的图片格式兼容且质量良好,尝试更换其他格式的图片,看是否能正常使用裁剪快捷键。
- 使用鼠标操作:如快捷键无效,可以尝试使用鼠标进行操作,在Excel的功能区中,找到“图片工具”,在“裁剪”选项中进行手动裁剪。
- 检查操作系统设置:某些操作系统设置可能干扰Excel的快捷键功能,请检查操作系统设置,确保Excel的快捷键不被其他程序或设置干扰。
- 重新安装Office软件:如以上方法均无效,可考虑重新安装Office软件,在卸载后,请确保清理所有残留文件,然后前往官方网站下载最新版本的Office软件进行安装。
操作步骤
- 打开Excel,点击左上角“文件”,在下拉菜单中选择“关于Excel”,查看版本信息,确认Excel版本是否支持裁剪图片功能。
- 在Excel选项中,选择“自定义功能区”,点击“重置所有自定义项”,以重置Excel的快捷键设置。
- 在Excel中插入图片后,点击图片,在顶部菜单栏中选择“图片工具”,然后点击“裁剪”选项进行手动裁剪。
- 在操作系统设置中,查找与Excel相关的设置,确保快捷键不被其他程序或设置干扰。
- 卸载Office软件后,清理所有残留文件,然后前往官方网站下载最新版本的Office软件进行安装。
预防措施
为避免再次遇到此类问题,建议采取以下措施:
- 定期更新Office软件,以确保使用最新的功能和修复程序。
- 避免在操作系统中进行可能影响Office快捷键设置的操作。
- 插入图片时,尽量选择兼容性强、质量良好的图片格式。
本文旨在为您解决Excel裁剪图片快捷键失效的问题提供全面的指导和建议,如您在操作过程中仍有疑问,建议查阅官方文档或咨询专业人士,希望对您有所帮助。