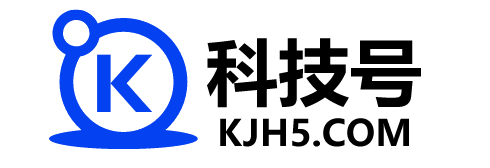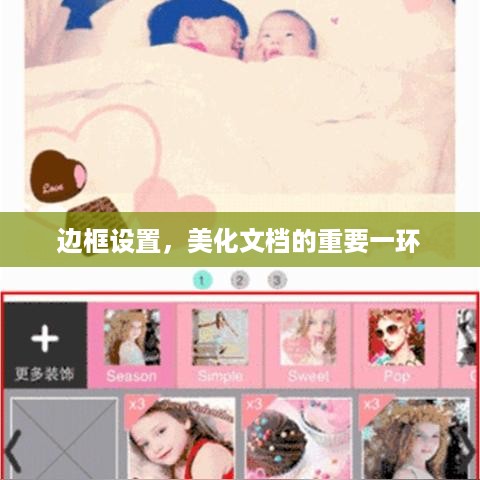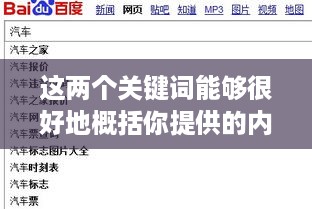本文介绍了Word方框边框设置和美化文档的小技巧,通过调整方框的边框样式、线条颜色、粗细和边距,可以使文档更加美观和易读,本文还分享了一些其他美化文档的技巧,如使用主题、调整字体、插入图片和表格等,帮助用户提升文档的整体效果和吸引力,这些技巧简单易学,适用于各种文档编辑场景。
在日常办公和学习中,我们经常使用Word软件进行文档编辑,为了提高文档的美观度和可读性,设置方框边框是一项非常实用的技巧,本文将详细介绍如何在Word中设置方框边框,包括基本方法、自定义设置以及高级应用,以帮助读者更好地运用这一功能。
在Word中,我们可以通过以下步骤来设置方框边框:
- 选择需要添加边框的文本或段落。
- 点击Word菜单栏中的“开始”选项卡。
- 在“段落”组中找到“边框和底纹”按钮并点击。
- 在弹出的菜单中,选择预设的边框样式,或根据需求自定义边框的线条样式、颜色和宽度。
- 点击确定后,所选文本或段落将应用所设置的边框。
自定义方框边框的详细设置
除了基本设置方法外,我们还可以进行更详细的自定义设置,以满足不同需求,具体包括:

- 选择实线、虚线、双线等不同的线条样式。
- 从丰富的颜色选项中挑选适合的颜色。
- 调整线条宽度,使边框更加醒目或细腻。
- 选择应用边框到整个段落,或仅应用到段落的某个部分,如顶部、底部、左侧或右侧。
高级应用:结合其他功能提升文档美观度
- 结合文字填充功能,为文本添加颜色或图案,丰富文档视觉效果。
- 尝试使用图片作为文本的边框,增加文档的创意和独特性。
- 结合使用其他Word工具,如艺术字、背景填充等功能,与方框边框一起创造专业的文档。
常见问题和解决方法
- 边框显示不全:尝试调整段落间距或重新选择需要添加边框的文本范围。
- 自定义设置无法保存:确保在设置完成后点击“确定”按钮,并确认Word软件版本支持相关功能。
本文旨在通过详细指导和实例说明,帮助读者掌握Word方框边框的设置技巧,我们还提供了相关参考文献和附录,以便读者进一步学习和实践,相信通过不断尝试和探索更多的设置组合,读者的文档编辑技能将得到提高,为工作和生活带来更多便利。
参考文献:
(可添加相关软件使用手册、网上教程等)
附录:
(可附上相关的操作截图、示例文档等,以供读者参考和学习)