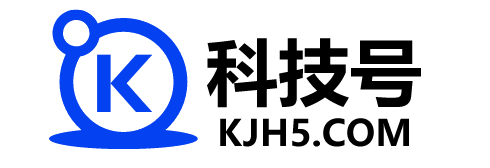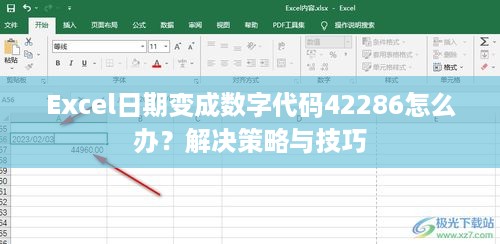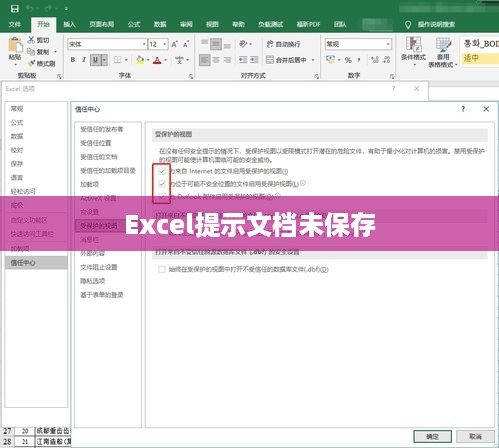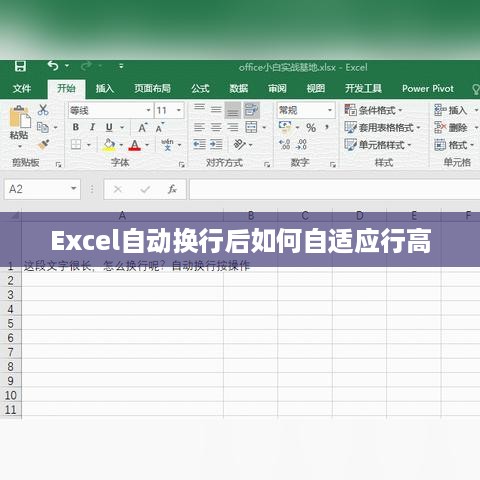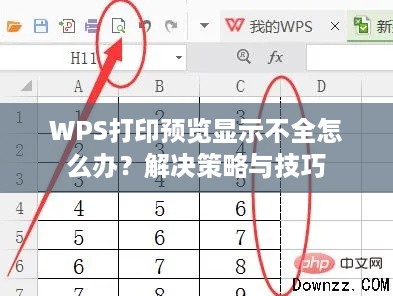Excel中遇到自动换行导致显示不全的问题,可以尝试以下解决策略与技巧:,1. 调整列宽以适应内容,通过鼠标拖动或自动换行功能实现。,2. 使用文本自动换行选项,确保内容在单元格内自动换行显示。,3. 调整字体大小或格式设置,确保内容在有限空间内完整显示,若以上方法无效,可考虑检查单元格是否有特定格式设置或保护状态,并相应调整。
在使用Excel进行数据处理时,经常会遇到单元格内容因自动换行而导致显示不全的问题,这种情况不仅会影响工作效率,还可能引发误解,本文将详细介绍这一问题的成因以及相应的解决策略和技巧。 Excel中单元格内容自动换行显示不全的问题,往往是由于单元格宽度不足、文本格式设置不当或公式过长等原因导致的,当单元格内的文本长度超过单元格宽度时,Excel会自动进行换行,但如果行高设置不足或显示设置不当,就会导致文本无法完全显示。
-
调整行高和列宽:
- 手动调整:通过点击行号或列标,拖动边框线即可调整行高和列宽。
- 自动调整:选中需要调整的单元格,右击鼠标选择“行高”或“列宽”,输入具体数值进行精确调整。
-
文本自动换行:
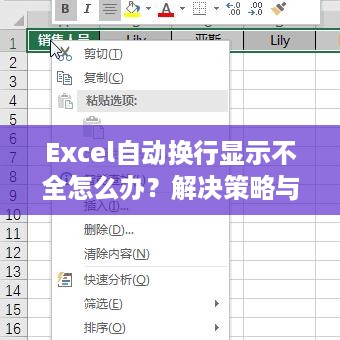
- 设置自动换行:选中需要自动换行的单元格,点击“开始”选项卡中的“自动换行”按钮,这样,当文本长度超过单元格宽度时,Excel会自动将文本换行显示。
- 强制换行:在需要换行的位置按下“Alt+Enter”组合键,即可实现强制换行。
-
使用文本函数:
- 使用CONCATENATE函数:当文本过长时,可以使用此函数将长文本分割成多行显示。
- 使用TEXTJOIN函数:此函数可以将多个文本值连接成一个文本字符串,并可以在其间插入分隔符或换行符。
-
格式化单元格:
- 设置字体和字号:根据实际需要调整,以确保文本在单元格内正常显示。
- 设置文本对齐方式:如水平居中对齐或垂直居中对齐,以更好地展示文本内容。
- 使用合并单元格:当需要将多个单元格的内容合并显示在一个单元格内时,可以使用此功能,合并后,需手动调整行高和列宽以确保文本正常显示。
-
使用滚动条查看隐藏内容: 对于已经设置了自动换行但仍有部分内容被隐藏的单元格,可以通过拖动水平或垂直滚动条来查看隐藏的内容。
注意事项
- 在调整行高和列宽时,要确保数值合理并符合实际需求,避免因为过小而导致文本显示不全或无法看清。
- 在使用文本函数时,注意函数的语法和参数设置,确保函数能正确执行并达到预期效果,关注函数的兼容性,以确保在不同版本的Excel中都能正常使用。
- 在格式化单元格时,保持格式的一致性,以提高数据可读性和美观度,关注字体、字号、颜色等设置的合理性,确保文本在单元格内清晰易读。
总结回顾与提醒
本文详细介绍了Excel中自动换行显示不全问题的成因以及解决策略和技巧,通过掌握这些技巧和方法,用户可以更加高效地使用Excel进行数据处理,避免误解和错误的发生,在实际操作中,建议用户根据具体情况选择合适的方法解决问题并多加练习以熟练掌握相关技巧,也提醒用户在操作过程中需要注意的事项,如定期备份工作簿以防意外数据丢失等,只要掌握了相应的解决策略和技巧,就能轻松应对Excel数据处理中的自动换行显示不全问题,确保数据处理的顺利进行。