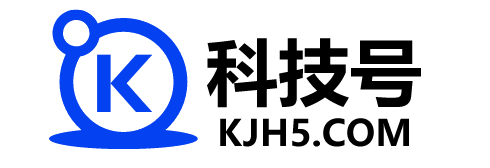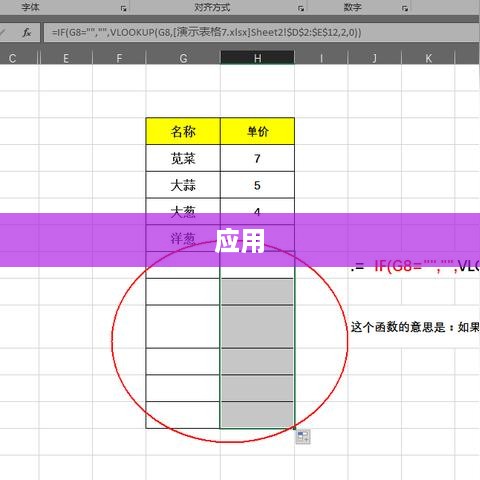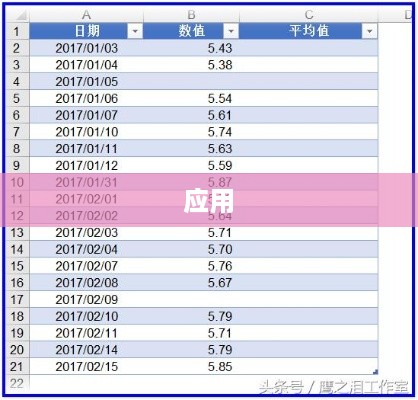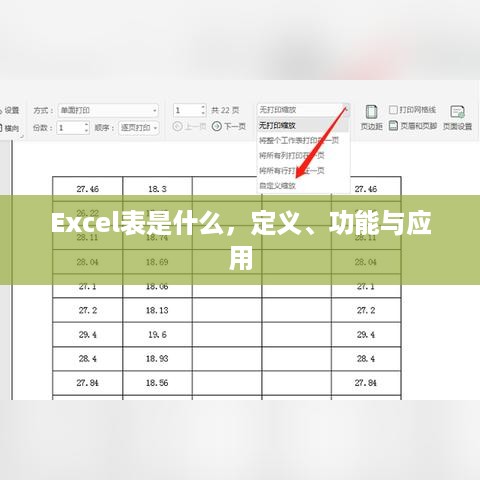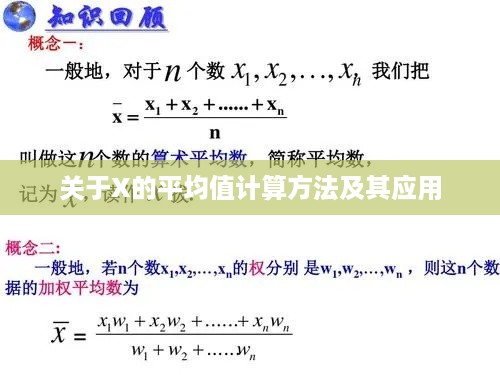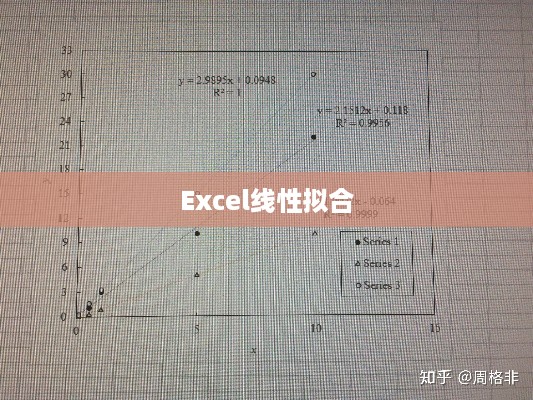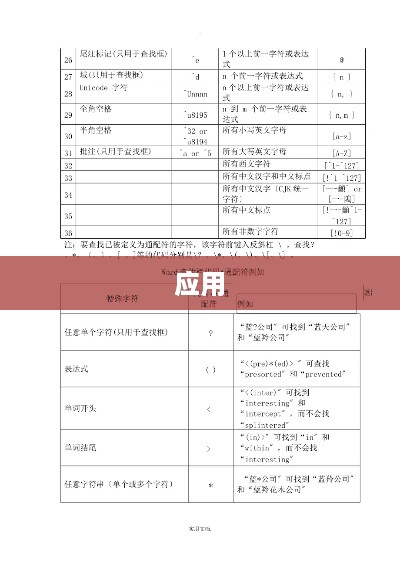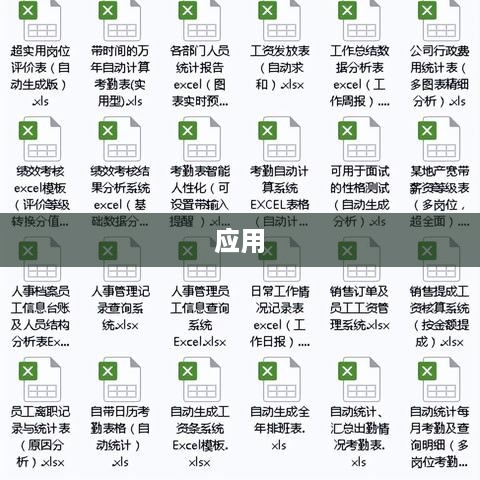Excel工作簿窗口冻结是一种功能,允许用户在处理大型工作表时固定特定行或列的标题行或标题列,以便在滚动浏览数据时始终可见,冻结窗口的形式包括冻结首行、冻结首列以及同时冻结行和列,此功能有助于提高数据处理的效率和准确性,使用户能够更轻松地识别和理解数据,在实际应用中,冻结窗口常用于需要对比和分析多行或多列数据的场景,如财务报表、数据分析报告等。
在Excel工作簿中处理海量数据时,窗口冻结功能显得尤为重要,这一功能允许用户固定行或列,从而在滚动数据的过程中,始终让标题或关键列保持在视线范围内,极大地提升了工作效率,本文将详细介绍Excel工作簿窗口冻结的几种形式及其应用。
Excel工作簿窗口的冻结功能是为了帮助用户更好地管理和查看数据而设计的,当工作表中的数据行或列较多时,用户可以通过冻结窗口功能,将某些行或列固定在视线范围内,以便更好地进行数据分析和操作。
Excel工作簿窗口冻结的形式及应用
冻结首行
冻结首行是最常见的操作之一,当工作表中有众多行数据时,用户可以选择冻结第一行(通常包含列标题),这样,在滚动数据时,列标题始终会显示在屏幕顶部,便于用户随时查看和理解数据内容。

冻结首列
与冻结首行相似,冻结首列适用于列数据较多的情况,用户可以固定第一列,使其在滚动数据时始终可见,这对于观察横向数据和快速定位数据非常有用。
冻结多行或多列 除了冻结首行和首列,Excel还允许用户根据需要冻结多行或多列,如果工作表中有多个标题行或关键列,用户可以将它们一起冻结,以便在滚动数据时始终能看到重要信息,这样有助于用户快速找到所需数据,提高工作效率。
冻结窗格
除了上述三种冻结形式外,Excel还提供了“冻结窗格”功能,通过这个功能,用户可以自定义冻结的行和列范围,在滚动数据时,特定的区域将始终保持在视线范围内,这对于分析复杂的数据表格非常有帮助,用户可以根据实际需求调整冻结区域,以便更好地查看和理解数据。
如何应用窗口冻结功能
应用窗口冻结功能非常简单,用户只需按照以下步骤操作:
打开需要冻结窗口的Excel工作簿。 2.选择要冻结的行或列。 3.点击菜单栏中的“窗口”选项,选择相应的冻结命令。 4.(可选)如果需要自定义冻结区域,可先选择需要固定的区域,然后点击“冻结窗格”命令。 完成以上步骤后,所选的行或列将被冻结,用户在滚动数据时,这些行或列将始终保持在视线范围内,便于用户继续工作。
注意事项
在冻结窗口时,要确保所选区域包含重要信息,以便在滚动数据时始终能看到这些信息。 2.避免过度使用窗口冻结功能,以免导致工作表布局混乱。 3.在打印工作表时,要注意冻结窗口的设置,确保打印出的内容符合需求。 4.当不再需要冻结窗口时,可通过相应的命令解除冻结。
Excel工作簿的窗口冻结功能对于提高数据处理效率具有十分重要的作用,通过灵活运用冻结首行、首列、多行或多列以及自定义冻结窗格等功能,用户可以在滚动数据时始终看到重要信息,更加高效地进行数据处理和分析,在实际应用中,用户应根据需求选择合适的冻结形式,并注意操作细节和注意事项。