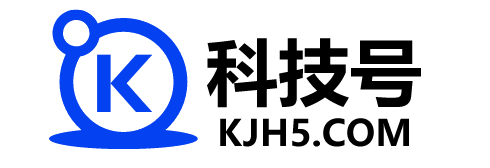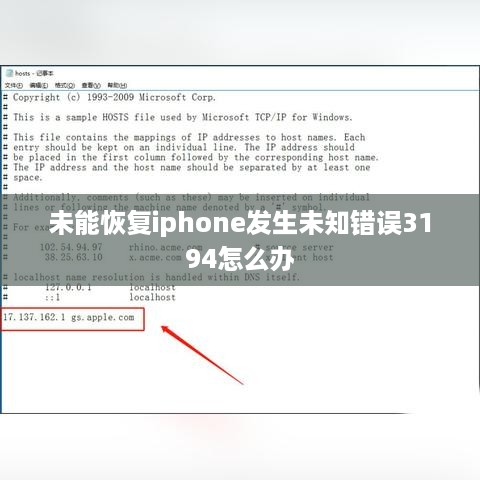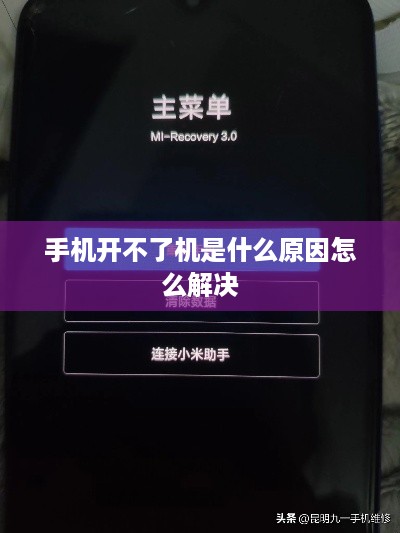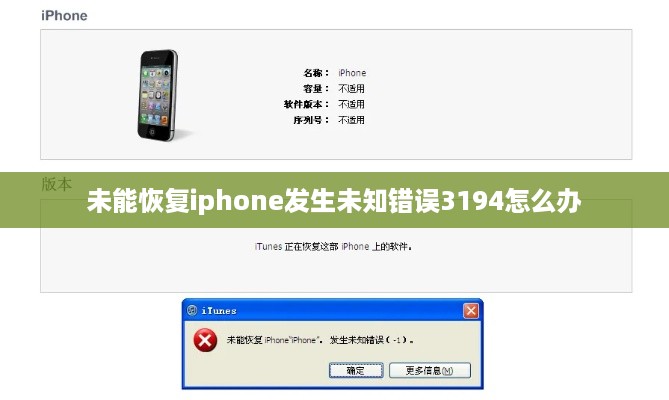Word文档编号后空格过大问题,可以通过调整段落格式和间距来解决,选中出现问题的段落,然后右击选择“段落”选项,在弹出的窗口中调整段前和段后的间距,并调整行距,还可以尝试使用“格式刷”工具复制其他段落格式到目标段落,以快速匹配格式,若问题仍未解决,可考虑使用“查找和替换”功能,将多余的空格替换为正常空格,通过调整格式或使用替换功能,可以有效解决Word编号后空格太大的问题。
在日常的文档编辑过程中,我们有时会遇到编号后跟着一个过大的空格的情况,这不仅影响了文档的美观度,也影响了读者的阅读体验,本文将深入探讨这一问题产生的原因,并介绍相应的解决方案。
问题产生的原因
在Word中,编号后空格过大的问题往往源于编号样式的设置不当或排版问题,在创建目录时,由于各级标题的编号样式可能设置得不统一,导致编号后的空格大小不一,在排版过程中,字体大小、行距等设置也可能影响到编号后的空格大小。
解决方法
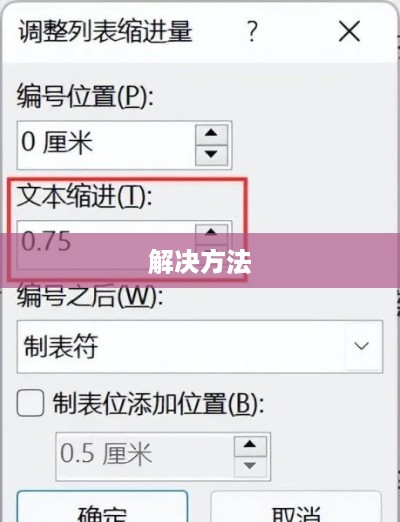
针对编号后空格过大的问题,我们可以从以下几个方面进行解决:
(一)调整编号样式:
- 打开Word文档,点击“开始”选项卡中的“编号”按钮。
- 在弹出的编号库中,选择一个合适的编号样式,如有需要,也可以点击“定义新编号格式”进行自定义。
- 在“定义新编号格式”对话框中,我们可以调整编号的字体大小、位置以及编号后的空格大小。
- 调整完成后,点击确定,应用新的编号样式。
(二)调整行距和段落设置:
- 选中需要调整的段落,右键点击鼠标,选择“段落”。
- 在弹出的段落设置窗口中,可以选择调整行距为固定值或最小值,并适当调整行距大小。
- 同时检查段落的缩进设置,确保左右缩进设置合理。
(三)使用样式功能:
- 在Word中,通过样式功能可以快速应用格式设置,并保持文档格式的一致性。
- 创建不同的样式,并应用相应的样式到文档中,这样,即使调整样式中的编号格式或空格大小,所有应用了相应样式的文本都会同步更新。
- 使用样式功能还可以方便我们在文档中快速查找和替换格式设置。
实际操作步骤:
- 打开Word文档,选中需要调整的编号。
- 进入“开始”选项卡中的“编号”按钮,选择或自定义合适的编号样式。
- 根据需要调整编号的字体大小、位置和空格大小。
- 将新的编号样式应用到整个文档或特定段落。
- 调整相关段落的行距和缩进设置。
- 利用样式功能为文档中的标题创建并应用不同的样式,确保格式的一致性。
常见问题及注意事项:
- 在调整编号样式时,要保持文档的整体风格一致,避免随意更改已应用的格式设置。
- 调整行距和段落设置时,需综合考虑字号、字体等因素,确保阅读体验不受影响。
- 使用样式功能时,要注意保存自定义样式,并避免与其他已存在的样式冲突。
- 遇到问题时,可查阅Word帮助文档或在线教程,也可向他人寻求帮助和建议。
总结与展望:
本文详细探讨了Word文档中编号后空格过大的问题及其解决方案,通过调整编号样式、行距和段落设置以及使用样式功能等方法,我们可以有效解决这一问题,在实际操作过程中,需要注意保持文档的整体风格一致,根据实际情况进行调整,并避免自定义样式与其他样式的冲突,希望本文能对大家在Word文档编辑过程中遇到的类似问题有所帮助,随着Word功能的不断更新和完善,我们期待更多便捷、高效的解决方案来解决类似问题。