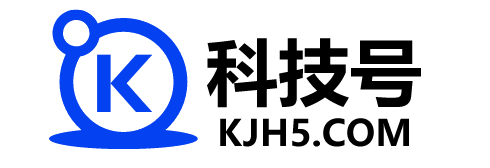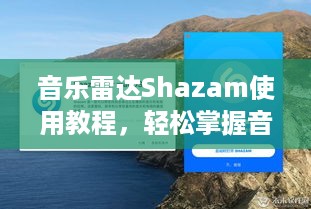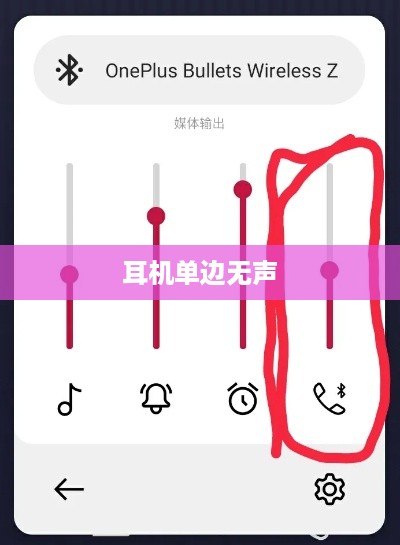本文提供了联想E335如何将系统硬盘模式更改为IDE模式的详细教程,通过简单的步骤,用户可以轻松地将硬盘模式从AHCI更改为IDE模式,本文旨在帮助用户解决相关设置问题,确保系统正常运行。
联想E335是一款性能稳定的计算机,但在某些情况下,出于操作系统安装或系统维护的需要,我们可能需要将硬盘模式从AHCI(高级主机控制器接口)更改为IDE(集成驱动电子设备)模式,特别是当使用较老的操作系统时,这一需求更为显著,本文将引领您一步步完成联想E335计算机硬盘模式的转换。
- AHCI(高级主机控制器接口):这是一种新型的硬盘接口模式,能够提供更高效的磁盘管理和更高的性能,支持热插拔和NCQ(原生命令队列)等现代硬盘技术。
- IDE(集成驱动电子设备):这是一种传统的硬盘接口模式,广泛应用于早期计算机和某些特定的操作系统安装,虽然性能相对AHCI较低,但在某些情境下,使用IDE模式可能更为便捷。
准备工作
在进行硬盘模式更改之前,请确保已备份所有重要数据,并保证计算机处于稳定状态,您需要熟悉如何进入计算机的BIOS设置,如果不确定如何操作,建议在更改前查阅相关文档或寻求专家的帮助。

更改硬盘模式
以下是详细操作步骤:
- 重启计算机,进入BIOS设置,在计算机启动时不断按下DEL键或联想指定的其他按键(如F2或F1等),具体按键可能因计算机型号和配置而异。
- 在BIOS设置界面中,找到“Configuration”或“高级”选项卡,在其中寻找关于硬盘模式的设置选项,这个选项可能被称为“SATA Mode”、“硬盘模式”或类似名称。
- 在SATA Mode选项中,您会看到有AHCI、IDE以及其他可能的选项(如RAID),请选择IDE选项,具体的选项名称可能会因计算机型号和BIOS版本而有所不同。
- 保存更改并退出BIOS设置,计算机可能会自动重启,某些情况下,您可能需要手动重启计算机以应用更改。
检查更改是否成功
完成上述步骤后,您可以按照以下步骤检查硬盘模式是否已成功更改为IDE:
- 进入操作系统的设备管理器(在Windows中,可以在“控制面板”中找到)。
- 在设备管理器中,找到并展开“磁盘驱动器”部分,这里列出了计算机上所有的硬盘和存储设备。
- 检查硬盘的属性和信息,确认硬盘模式是否已更改为IDE,在“属性”窗口中的“卷”或“设备信息”部分,如果看到“IDE”或类似的标识,那么您的硬盘模式已成功更改为IDE。
注意事项
在更改硬盘模式时,请注意以下几点:
- 一定要在更改前备份重要数据,以防数据丢失。
- 更改硬盘模式后,某些操作系统或驱动程序可能需要重新配置或重新安装,如果之前安装了特定的硬盘优化软件或驱动程序,可能需要重新安装以匹配新的IDE模式。
- 如果不确定如何操作或遇到任何问题,建议寻求专业人士的帮助或联系联想的技术支持团队,避免在不了解的情况下进行更改,以免造成不必要的麻烦或损害计算机硬件。
本文为您详细解读了如何将联想E335计算机的硬盘模式从AHCI更改为IDE的具体步骤和注意事项,遵循本文的指导,您可以轻松完成更改并避免潜在问题,如遇到任何疑问或需要帮助,请随时与我们联系。