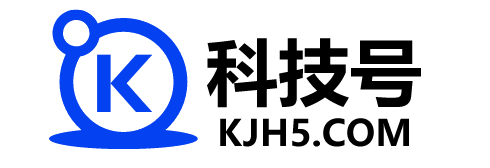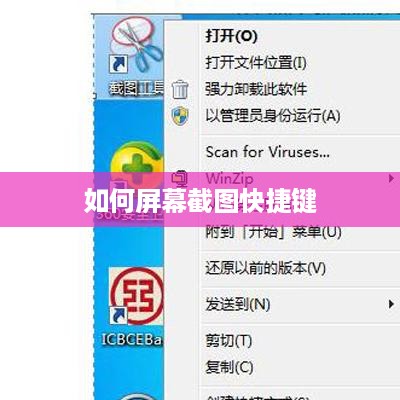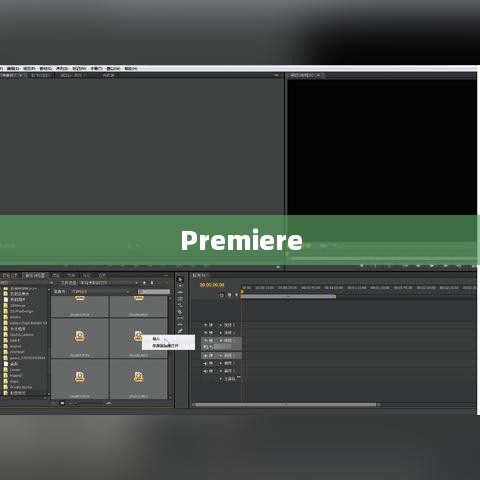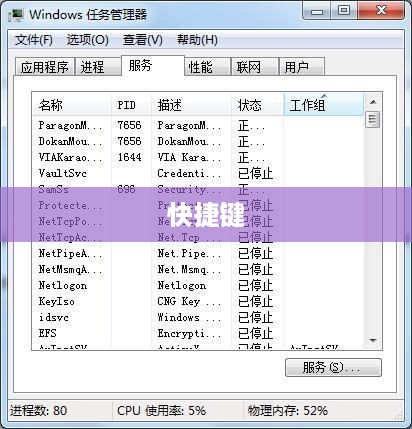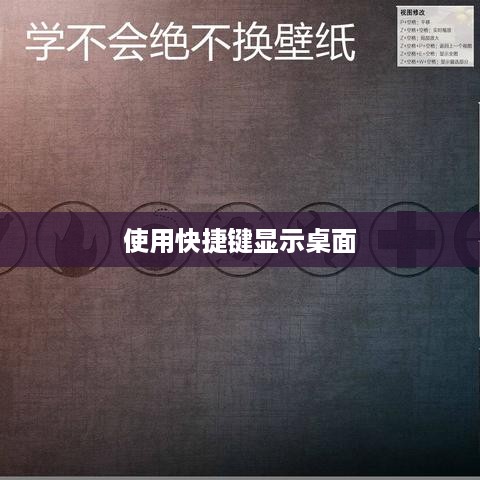电脑快速锁屏的快捷键是Windows键加L键。按下这两个键,可以立即锁定计算机屏幕,保护隐私安全。这一功能对于短暂离开电脑或需要快速锁定屏幕的用户来说非常实用。
Windows用户可以按Win+L,macOS用户可以按Control+Command+Q,Linux用户则多用Ctrl+Alt+L;此外还可以通过自动锁屏、热角设置或快捷方式进一步优化锁屏体验,确保个人数据安全。
在日常使用电脑时,为了保护隐私或确保数据安全,当你暂时离开时,锁屏是一个快速而有效的方法。无论是 Windows 系统还是 macOS,都有简单快捷的锁屏方式。泪雪网将介绍各系统下的快速锁屏快捷键及其他实用锁屏方法,让你在工作和生活中更高效地保护个人信息。

Windows 系统快速锁屏快捷键
1. 使用快捷键锁屏
快捷键:Win + L
这是 Windows 系统锁屏的标准快捷键。按下后,电脑会立即锁定屏幕并返回登录界面。
2. 使用 Ctrl + Alt + Delete 菜单
操作步骤:
- 按 Ctrl + Alt + Delete 组合键。
- 在弹出的菜单中选择锁定(Lock)。
- 系统会立即锁定屏幕。
3. 设置自动锁屏
如果忘记手动锁屏,可以设置自动锁屏:
- 打开设置:按 Win + I。
- 选择个性化 > 锁屏界面 > 屏幕保护程序设置。
- 设置屏幕保护程序,并启用“在恢复时显示登录屏幕”。
二、macOS 系统快速锁屏快捷键
1. 使用快捷键锁屏
快捷键:Control + Command + Q
按下后,Mac 会立即进入锁屏状态。
2. 使用热角功能
热角是一种鼠标驱动的锁屏方式:
- 打开系统设置 > 桌面与屏幕保护程序 > 热角。
- 将某个屏幕角设置为 快速锁屏。
- 触发热角即可快速锁定屏幕。
3. 设置自动锁屏
如果想让 Mac 在一定时间后自动锁屏:
- 打开 系统设置 > 锁屏。
- 设置锁屏延迟时间,例如“1 分钟”或“立即”。
三、Linux 系统快速锁屏快捷键
1. 使用快捷键锁屏
快捷键:Ctrl + Alt + L(大多数 Linux 桌面环境)
在 Ubuntu 等主流发行版中,按此组合键即可快速锁屏。
2. 手动锁屏
在桌面菜单中找到锁定屏幕,手动点击执行锁屏操作。
四、其他实用锁屏方法
1. 利用快捷方式
创建一个锁屏快捷方式,双击即可快速锁屏:
- 在桌面右键选择 新建 > 快捷方式。
- 输入命令:rundll32.exe user32.dll, LockWorkStation。
- 点击下一步并命名快捷方式,例如“锁屏”。
- 创建完成后,双击该快捷方式即可锁屏。
2. 设置快捷硬件锁
如果你的设备支持指纹识别或面部解锁,可以配合快速锁屏功能,实现更便捷的解锁。
为什么要使用锁屏功能
- 保护隐私:防止他人未经授权查看你的屏幕内容。
- 防止误操作:离开时防止意外操作或数据被篡改。
- 安全合规:在公共场所或工作环境中,锁屏是基本的安全操作要求。
在不同系统中,锁屏快捷键为用户提供了快速保护隐私的手段。Windows 用户可以按 Win + L,macOS 用户可以按 Control + Command + Q,Linux 用户则多用 Ctrl + Alt + L。还可以通过自动锁屏、热角设置或快捷方式进一步优化锁屏体验,确保个人数据安全。