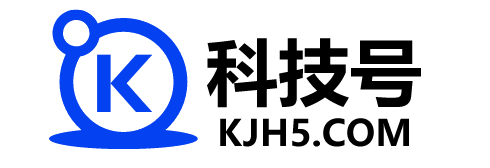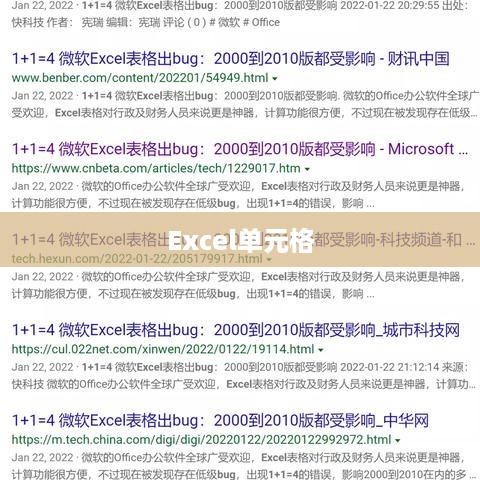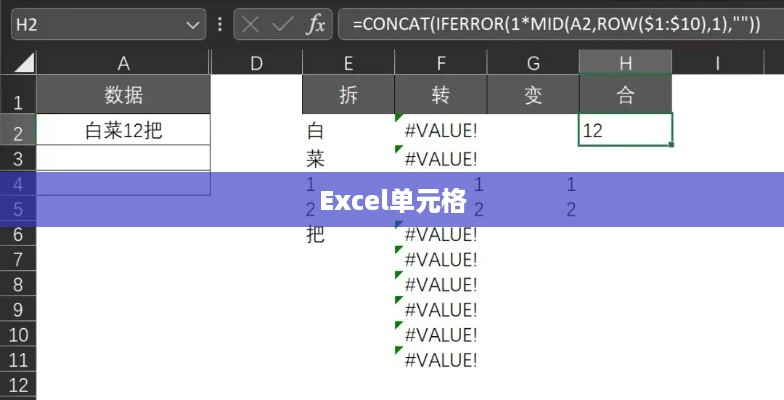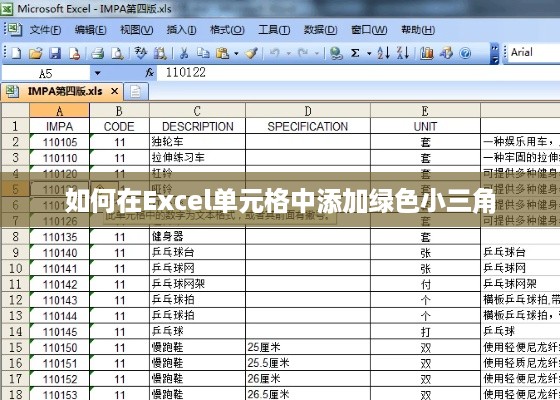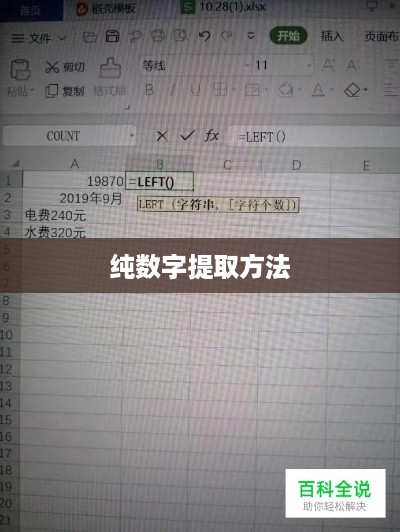本文介绍了Excel中点击单元格出现的十字变色功能设置详解,该功能在编辑单元格时,通过显示十字变色辅助用户定位单元格范围,提高操作准确性,设置步骤包括:进入Excel选项,选择高级设置,找到显示选项中的“十字变色”功能并启用,详细阐述了如何操作,帮助用户轻松开启这一实用功能。
在当今数字化时代,Excel已经成为数据处理与分析的重要工具,在日常使用中,我们经常需要对单元格进行各种操作,其中一项实用的功能是在点击单元格时呈现十字变色效果,以便更清晰地识别与操作,本文将引导你深入了解如何在Excel中启用并优化这一功能。 我们需要了解Excel单元格的基本功能,单元格作为表格的基本单位,用于存储数据、公式等信息,为了更好地识别和操作单元格,Excel提供了多种便捷功能,其中就包括点击单元格时出现的十字变色效果,这一功能可以帮助我们更准确地选择单元格区域,从而提高工作效率。
- 打开Excel软件,并进入需要设置的工作簿。
- 选择需要设置十字变色的工作表。
- 点击“文件”选项卡,在下拉菜单中选择“更多”->“选项”。
- 在弹出的“Excel选项”对话框中,选择“高级”选项卡。
- 在“高级”选项卡中,找到“编辑选项”部分,勾选“显示十字形标记在单元格指针移动时”。
- 点击“确定”按钮,保存设置。
设置完成后,当你在Excel中移动鼠标指针时,会发现鼠标指针变成十字形状,并且所经过的单元格区域会呈现不同的颜色,这样你就可以更清晰地识别与操作单元格区域。

除了默认的十字变色效果外,你还可以根据自己的需求进行自定义,步骤如下:
- 右键点击工作表标签,选择“查看代码”或“VBA编辑器”。
- 在打开的VBA编辑器中,找到相应的工作表代码模块。
- 在代码模块中输入自定义的十字变色代码,你可以通过调整单元格的填充颜色、字体颜色等属性来实现自定义的十字变色效果。
- 保存并关闭VBA编辑器,返回Excel界面。
- 此时移动鼠标指针,即可看到自定义的十字变色效果。
在进行自定义设置时,请确保你对VBA编程有一定的了解,以免误操作导致工作表数据丢失或损坏,自定义的十字变色效果可能与其他功能产生冲突,因此在实际使用过程中请根据实际情况进行调整,为了保证Excel的正常运行,建议定期保存工作簿并避免在多个设备上进行同步编辑。
通过掌握Excel中点击单元格出现十字变色的功能,你可以更轻松、高效地进行单元格的识别与操作,在使用过程中如果遇到问题,可以尝试查阅相关教程或寻求专业人士的帮助,建议定期更新Excel软件以获取更多的功能优化和体验提升,掌握这一功能将极大地帮助你提高工作效率,更好地完成数据处理与分析任务。