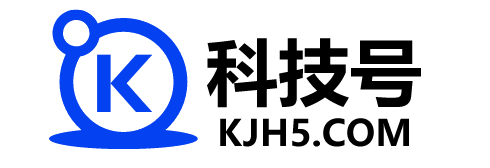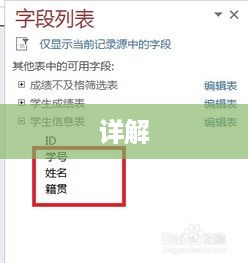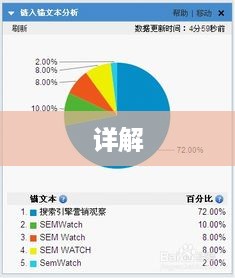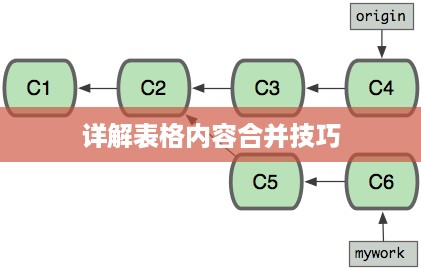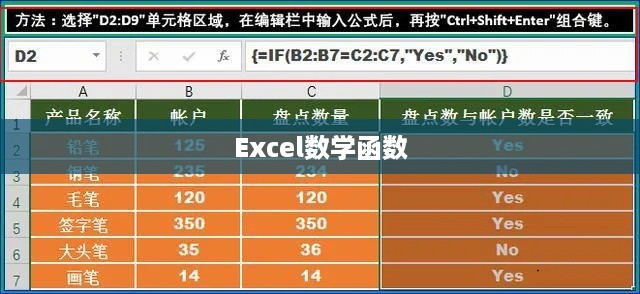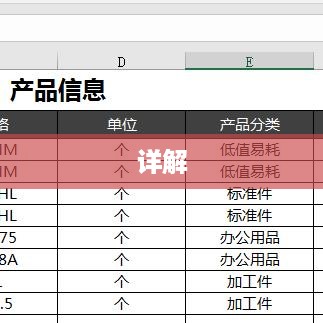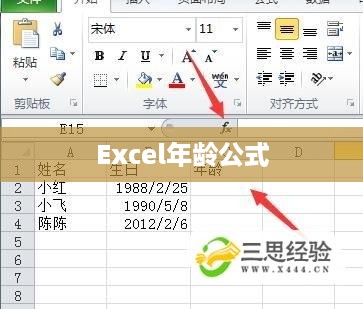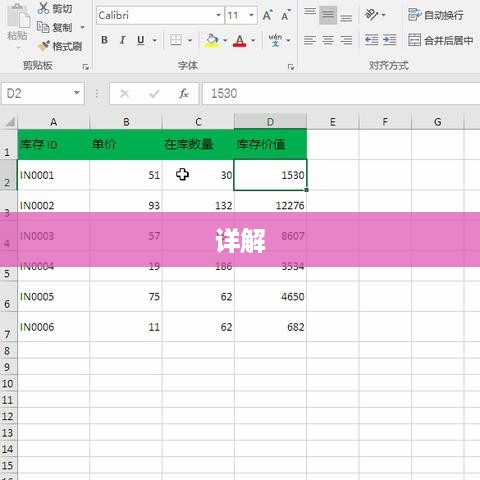本文将详细介绍Excel中的十字光标设置,通过简单易懂的语言,阐述如何调整十字光标的位置、大小、颜色等属性,以及如何利用十字光标进行精确的数据选取和编辑,本文旨在帮助读者更好地掌握Excel操作技巧,提高工作效率。
在Excel中,十字光标是一种重要的视觉辅助工具,用于在单元格或工作表中精准定位并操作数据,通过调整十字光标的设置,我们可以提高工作效率,更准确地进行数据选取和操作,本文将引导您深入了解如何设置Excel十字光标,帮助您充分利用这一功能。
Excel中的十字光标是一种视觉指示器,它能够帮助我们在单元格或工作表中定位数据,当鼠标指针悬停在特定位置时,它会变成十字形状,表示该位置可以进行数据操作,我们可以根据需要调整十字光标的外观、大小和颜色,以适应不同的工作需求。
如何设置Excel十字光标
设置十字光标外观
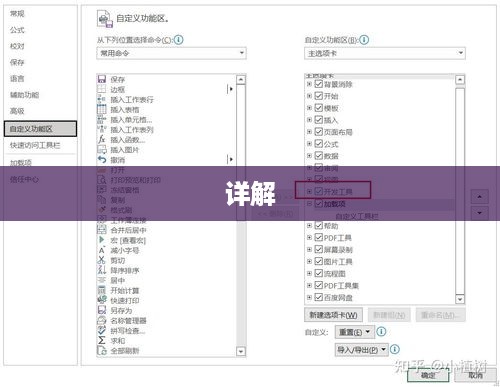
要设置十字光标的外观,请按照以下步骤操作:
- 点击“文件”选项卡,选择“选项”。
- 在弹出的对话框中,选择“高级”选项卡。
- 在“显示选项”部分,找到“十字光标外观”选项,点击下拉菜单进行选择。
- 选择您喜欢的十字光标样式,然后点击“确定”保存设置。
调整十字光标大小
Excel允许您根据需求调整十字光标的大小,请遵循以下步骤:
- 依然是在“选项”对话框的“高级”选项卡中。
- 在“显示选项”部分,找到“十字光标大小”选项。
- 通过滑动条来调整十字光标的大小至您满意的状态。
- 点击“确定”保存设置。
自定义十字光标颜色
除了调整外观和大小,您还可以自定义Excel十字光标的颜色:
- 点击“选项”,选择“颜色”选项卡。
- 在颜色选择器中选择您喜欢的颜色作为十字光标颜色。
- 点击“确定”保存设置,这样,当鼠标指针变为十字形状时,它就会显示您所选的颜色。
使用技巧与注意事项
- 合理使用十字光标可以大大提高数据处理效率,在进行数据筛选、排序或公式计算时,利用十字光标可以快速定位数据。
- 在进行单元格操作时,请注意避免误选其他单元格,为减少误选,您可以暂时关闭十字光标或调整其大小和颜色以更清晰地识别目标单元格。
- 在调整十字光标设置时,请考虑与其他Excel功能的协调性,特殊的十字光标颜色和大小可能会影响其他功能的视觉效果和操作体验。
- 如果无法找到相关设置选项,可能是由于Excel版本或操作系统不同导致的,建议您参考官方文档或在线教程以了解具体设置方法。
本文详细介绍了如何设置Excel十字光标,包括外观、大小和颜色的调整方法,通过合理利用十字光标,我们可以提高工作效率,更准确地选取和操作数据,在设置过程中,需要注意与其他功能的协调性,以确保整体的使用体验,希望本文能对读者有所帮助,帮助读者更好地利用Excel进行数据处理和分析。