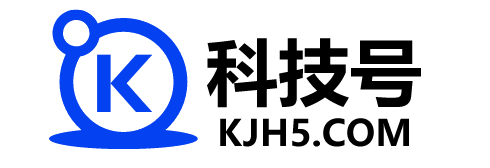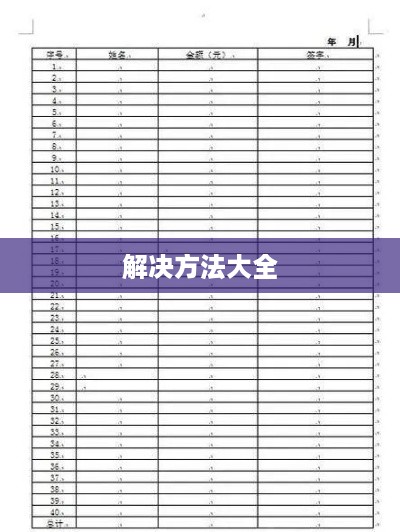遇到Word表格跨页断开的问题,可以尝试以下实用指南来解决,调整页面设置,确保表格与页面边距适应,尝试调整表格属性,保持表格在不同页面间的连贯性,若问题仍然存在,可考虑拆分表格,将长表格拆分为多个小表格,并适当调整行高和列宽,遵循这些指南,可以有效解决Word表格跨页断开的问题。
在处理Word文档中表格跨页断开的问题时,这确实是一个常见的挑战,下面是对您提供的文章进行修正错别字、修饰语句以及补充内容的版本:
当我们使用Microsoft Word处理文档时,可能会遇到表格跨页断开的情况,这不仅给我们的阅读带来了不便,也影响了工作效率,面对这一问题,我们应如何解决呢?本文将详细介绍问题的原因及解决方法,帮助您轻松应对跨页断开的表格。
问题现象及原因
在Word文档中,当我们创建一个较长的表格并尝试将其跨越多页时,可能会出现表格在某一页的中间断开,下半部分出现在下一页的现象,这种情况通常是由以下原因导致的:
- 表格属性设置不当。
- 分页符或其他段落设置的干扰。
- 纸张大小、页边距等打印设置的问题。
解决方案
针对以上问题,我们可以尝试以下几种解决方案:
调整表格属性

我们可以调整表格的属性,使其跨页时能够自动调整,具体步骤如下:
- 选中跨页的表格。
- 右键点击表格,选择“表格属性”。
- 在弹出的窗口中,选择“行”选项卡。
- 勾选“允许跨页断行”。
这样设置后,表格在跨页时会自动调整,避免断开。
取消自动分页
如果调整表格属性后问题仍未解决,我们可以尝试取消自动分页,具体步骤如下:
- 点击“显示/隐藏编辑标记”按钮,显示分页符。
- 将鼠标光标放置在分页符处,按下删除键将分页符删除。
- 调整表格位置,使其完整显示在一页。
调整打印设置
如果以上方法仍然无法解决问题,我们还可以尝试调整打印设置,具体步骤如下:
- 点击“文件”菜单,选择“打印”。
- 在弹出的窗口中,选择“页面设置”。
- 调整纸张大小、页边距等设置,确保表格能够完整显示在一页。
拆分大型表格
如果表格过大,即使调整了属性、分页和打印设置仍无法解决问题,我们可以考虑将大型表格拆分成多个小表格,这样每个小表格都可以独立地在一页中显示,避免了跨页断开的问题,拆分表格时,注意保持拆分后的表格结构清晰、易于阅读。
注意事项及实践建议
在解决跨页断开表格问题的过程中,需要注意以下几点:
- 在调整表格属性、分页和打印设置时,务必保存文档,以防意外修改导致内容丢失。
- 如果文档中有其他重要的格式设置,请在调整设置前进行备份,以防影响到其他部分。
- 拆分大型表格时,应注意保持表格的完整性和可读性,可以尝试按照行列比例进行拆分。
- 若以上方法均无法解决问题,可考虑升级Word软件版本或寻求专业的技术支持。
为了验证这些解决方案的有效性,建议您在实际操作中应用这些方法,遇到跨页断开表格的问题时,先尝试调整表格属性,然后尝试取消自动分页,再调整打印设置,最后考虑拆分大型表格,通过实践这些方法,您将更熟悉Word的操作,并能够更好地解决类似问题。
总结与展望
本文详细介绍了Word表格跨页断开问题的原因及解决方案,通过调整表格属性、取消自动分页、调整打印设置以及拆分大型表格等方法,我们可以有效解决这一问题,希望本文能帮助您更好地应对Word表格跨页断开的问题,提高工作效率,随着Word软件的不断升级和完善,我们期待在解决类似问题时能够有更多的便捷方法和工具。