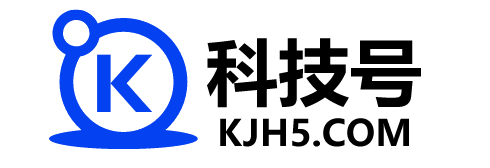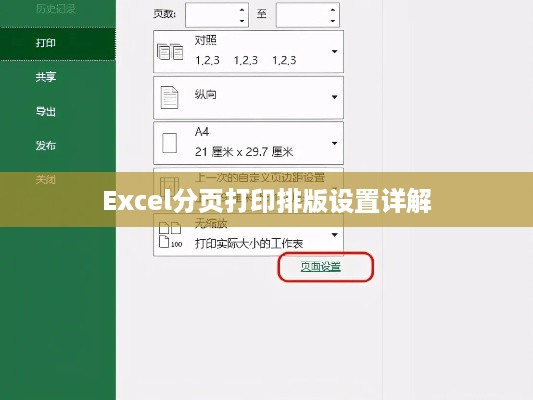本文介绍了如何在Excel中进行分页打印并保留表头设置的方法,通过简单的步骤指导,让读者轻松掌握如何设置表格的打印分页,并在每一页上都保留表头,这对于需要打印大量数据且希望每页都有表头以便参考的人来说非常实用。
在现代办公环境中,Excel作为一种强大的电子表格处理软件,广泛应用于各行各业,在大量数据处理和报表生成过程中,打印需求不可避免,有时我们需要将Excel表格分页打印,并且在每页都保留表头,以方便查阅和理解,本文将详细介绍如何在Excel中进行分页打印并保留表头的设置。
打开Excel文件
我们需要打开需要打印的Excel文件,在文件界面中,可以看到各种数据和表格。
设置表头
确保你的表格有一个清晰的表头,这样在进行分页打印时,每页都能快速识别出各列数据的含义。
视图-分页预览
在Excel的“视图”选项卡中,选择“分页预览”功能,这将使你的表格以分页的形式展示,方便你进行分页设置。
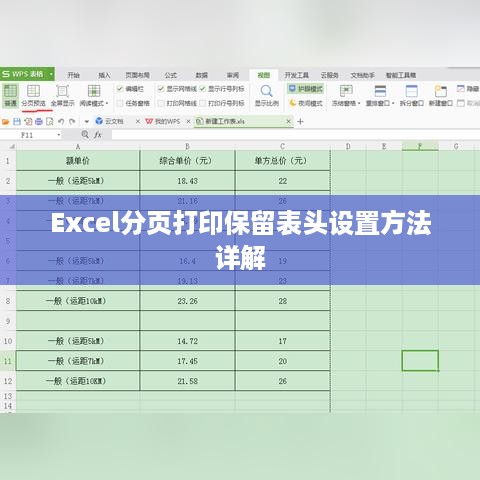
设置分页
在分页预览模式下,你可以通过拖动蓝色的分页线来调整分页位置,确保你的表格数据被合理地分配到各个页面中。
保留表头
在分页预览模式下,选择第一行的表头,然后右键选择“标题行重复”,这样,在每页的开头都会显示这一行的表头,方便查阅。
页面布局设置
为了确保打印效果最佳,还需要进行页面布局设置,在“页面布局”选项卡中,你可以设置纸张大小、纸张方向(横向或纵向)、页边距等。
打印设置
完成上述设置后,点击“文件”-“打印”,进入打印设置界面,在此界面,你可以选择打印机、打印范围、打印页数等,确保你的设置符合实际需求后,点击“打印”开始打印。
注意事项
- 分页位置设置要合理,确保数据完整且分布均匀。
- 保留表头时,要确保选择的表头行包含所有重要的列名信息。
- 在进行页面布局和打印设置时,要根据实际需求和打印机性能进行调整。
- 如果遇到打印问题,可以检查打印机连接和驱动程序是否正常,或者尝试重新进行打印设置。
常见问题及解决方案
- 问题:无法看到分页预览功能。 解决方案:在Excel的“视图”选项卡中,查看是否启用了“分页预览”功能,如未启用,请勾选此项。
- 问题:表头无法正确显示或重复。 解决方案:确保已选中表头行,并进行了“标题行重复”的设置,如仍有问题,请检查表头行是否包含重要的列名信息。
- 问题:打印出来的效果与预览不符。 解决方案:检查页面布局和打印设置是否正确,如有需要,可重新调整页面布局和打印设置。
本文详细介绍了Excel分页打印保留表头的设置方法,包括打开文件、设置表头、进入分页预览模式、设置分页、保留表头、页面布局设置和打印设置等步骤,在实际操作过程中,需要注意分页位置的设置、表头的选择和完整性、页面布局和打印设置的调整等事项,遇到问题时,可根据常见问题的解决方案进行排查,希望本文能帮助你顺利完成Excel表格的分页打印工作。
参考文献(可选)
(此处可以添加相关Excel操作指南、教程或官方文档的链接)
通过本文的介绍,希望能让你更加熟练地掌握Excel分页打印保留表头的设置方法,提高工作效率,如有更多疑问或需求,欢迎交流学习。