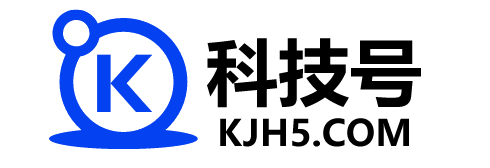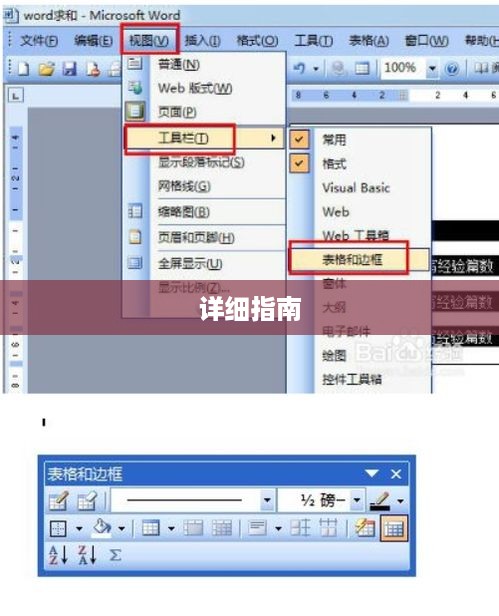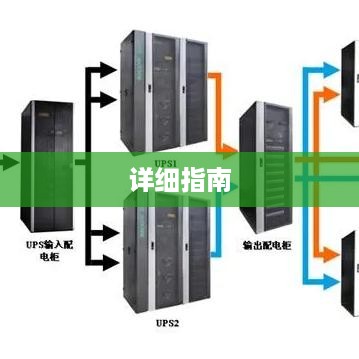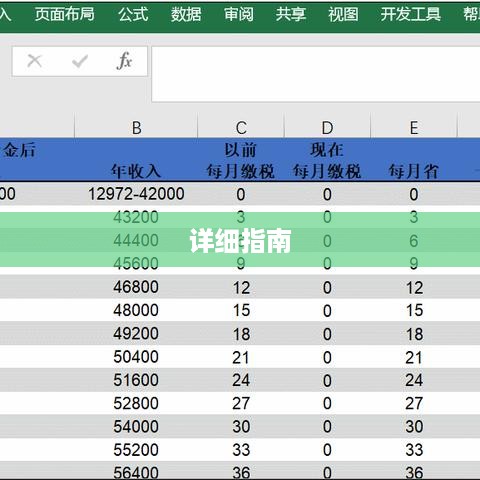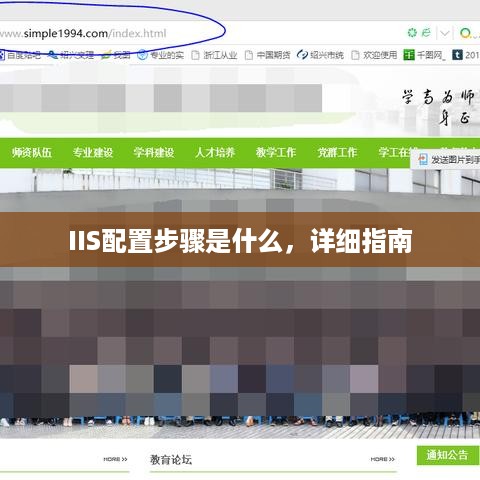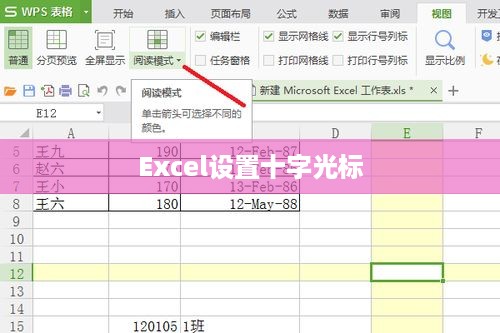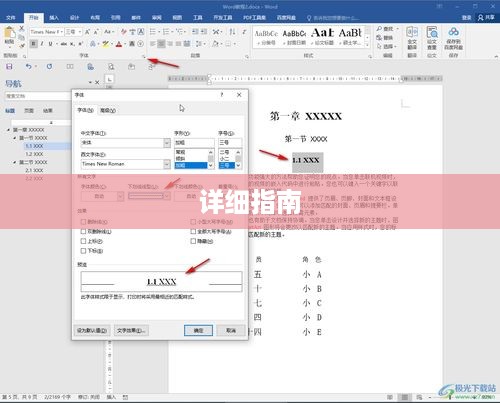本指南详细介绍了在Excel中如何进行换行操作,通过掌握快捷键、单元格内手动换行以及设置单元格格式等方法,用户可以轻松实现在Excel中的文本换行,本指南为用户提供步骤清晰、易于操作的教程,帮助用户提高工作效率。
Microsoft Excel是一款功能强大的电子表格软件,广泛应用于数据处理、统计分析以及报表制作等领域,在Excel中编辑数据时,换行是一个常见的操作,掌握换行的技巧对于提高数据处理效率和准确性至关重要,本文将详细介绍在Excel中如何进行换行操作,帮助读者轻松掌握这一基本技能。
在Excel单元格中录入文本时,默认情况下,文本会自动换行以适应单元格的宽度,如果需要手动控制换行,可以按照以下两种方法操作:
- 手动换行:在文本需要换行的位置按下“Alt+Enter”组合键,即可在当前单元格内手动实现换行。
- 自动换行:右击需要换行的单元格,选择“自动换行”选项,Excel会根据单元格宽度自动调整文本换行。
公式中的换行
在Excel公式中,换行主要是为了将公式拆分为多行,以提高可读性,在公式编辑状态下,可以直接使用“Enter”键进行换行。
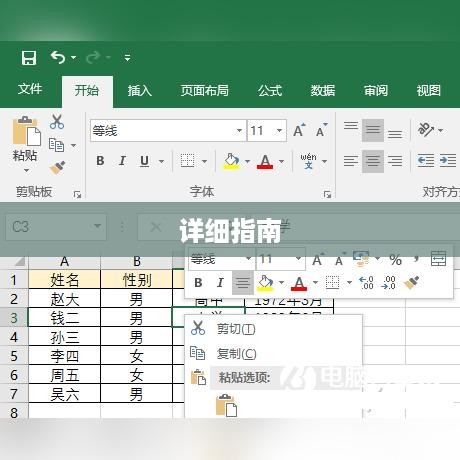
=SUM(A1:B1) + IF(C1>D1, E1, F1)
使用文本框换行
文本框是Excel中一个可以包含文本和其他对象的容器,在文本框内录入文本时,可以通过以下步骤确保文本显示完整:
- 插入文本框:选择“插入”选项卡中的“文本框”选项,在需要的位置绘制文本框。
- 设置自动换行:右击文本框,选择“格式形状”,在“文本选项”中选择“自动换行”。
- 调整文本框大小:通过拖动文本框的边角控制点,调整文本框大小以适应文本内容。
使用自动换行符函数实现文本换行
Excel还提供了一些函数,如CHAR函数和CONCAT函数等,可以实现文本的自动换行。
- 使用CHAR函数结合ASCII码实现换行:
=CHAR(10) & "这里是换行的文本内容",CHAR(10)表示换行符的ASCII码值。 - 使用CONCAT函数结合单元格引用实现自动换行:
=CONCAT(A1, CHAR(10), "其他文本"),这将A1单元格的内容与指定文本进行换行拼接。
注意事项
在进行Excel换行操作时,需要注意以下几点:
- 手动换行时,确保换行的位置不影响数据的完整性和可读性。
- 在公式中使用换行时,注意公式的逻辑和语法要正确。
- 使用文本框时,确保文本框的大小适应文本内容,避免文本显示不全或溢出。
- 使用自动换行符函数时,注意函数的语法和参数设置要正确。
总结与拓展知识分享
本文详细介绍了Excel中的换行操作,包括单元格内文本换行、公式中的换行、使用文本框和使用自动换行符函数等方法,在实际应用中,还可以结合其他Excel技巧和功能,如条件格式、数据验证等,提高数据处理的效率和准确性,随着Excel版本的更新,可能会有更多新的功能和工具用于实现文本的自动换行和编辑,建议读者关注官方文档和教程,了解最新的Excel技巧和功能,掌握Excel中的换行操作对于数据处理和报表制作非常重要,希望本文能帮助读者轻松掌握这一基本技能。