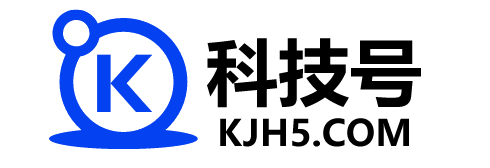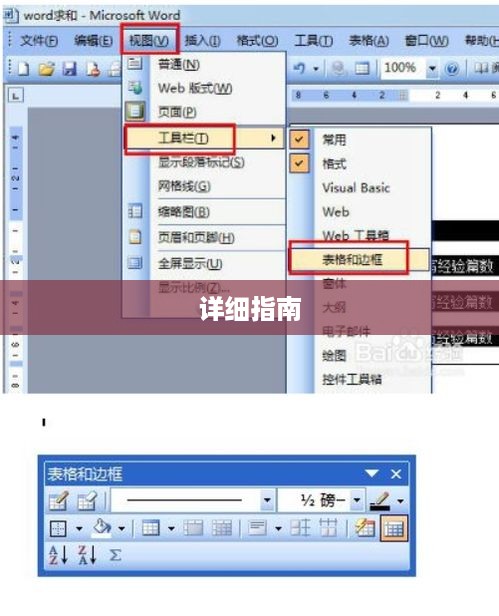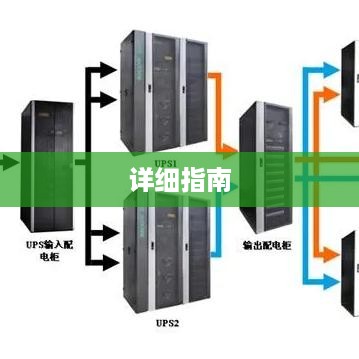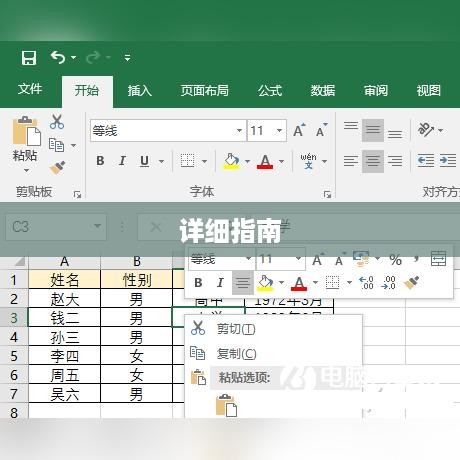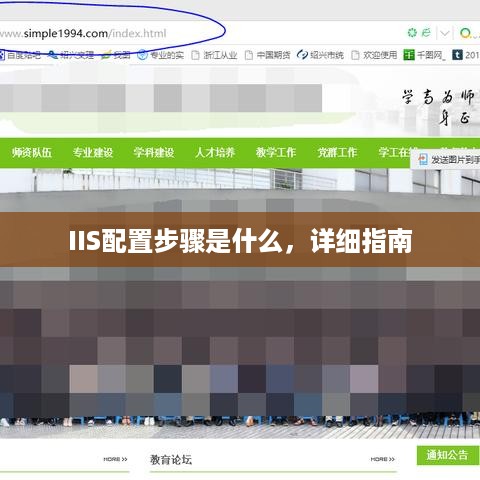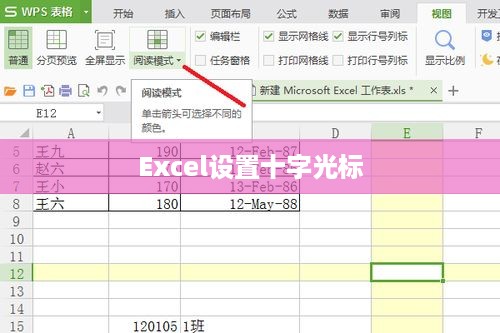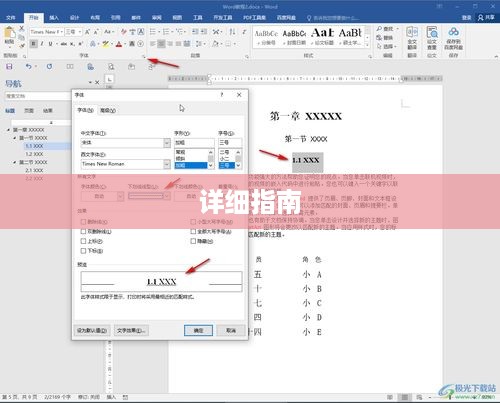本指南详细介绍了如何设置页码,从第四页开始,通过简单步骤,您可以轻松地为文档添加页码,本指南包括选择适当的页码样式、设置起始页码为第四页、调整字体和大小等,按照本指南操作,您可以轻松完成页码设置,使您的文档更加专业且易于阅读。
在日常的文档编辑工作中,我们经常需要在文档的不同页面设置页码,无论是制作报告、书籍还是其他文档,从第四页或者其他页面开始设置页码都是常见的需求,本文将为您详细介绍如何在各种情况下进行页码设置,以帮助您轻松完成这项任务。
- 打开您的Word文档,将光标定位到您想要开始插入页码的页面(假设为第四页)的末尾。
- 转到“插入”选项卡,在“页眉和页脚”区域点击“页码”。
- 在弹出的选项中,选择您喜欢的页码格式和位置,底部居中”或“页面顶端”。
- 在页码设置对话框中,勾选“起始页码”选项,并将其设置为“4”,这样页码就会从第四页开始计数。
在Excel电子表格中设置页码从第四页开始(通过打印设置)
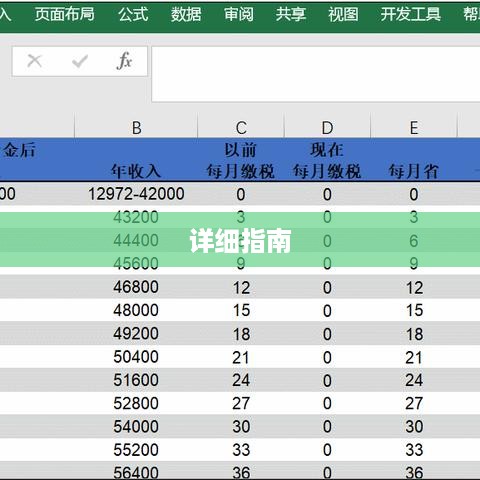
如果您需要在打印Excel电子表格时从第四页开始设置页码,可以按照以下步骤操作:
- 打开您的Excel文件,点击“文件”选项卡。
- 选择“打印”,在打印设置中,点击“页面设置”。
- 在弹出的对话框中,选择“页眉/页脚”选项卡。
- 在此页面中,您可以插入页码,并设置起始页码为第四页,值得注意的是,Excel中的页码设置通常与打印相关,因此在实际打印时才会显示设置的页码。
在PDF文档中设置页码从第四页开始
对于PDF文档,设置页码可能会稍微复杂一些,您可以将PDF转换为可编辑的格式(如Word)后进行页码设置,或者可以使用专业的PDF编辑软件来添加页码,以下是使用PDF编辑软件添加页码的基本步骤:
- 打开您的PDF文档,并选择一个合适的PDF编辑软件。
- 在编辑软件中,找到“添加文本”或“添加注释”功能,并选择合适的位置来添加页码。
- 手动输入页码,并从第四页开始设置为“4”,需要注意的是,不同的PDF编辑软件操作方式可能有所不同。
其他注意事项和常见问题解答:
- 问:设置的页码为什么不显示? 答:可能是因为您没有保存文档或未更新页眉和页脚,请确保保存文档并更新页眉和页脚以显示页码。
- 问:如何更改已设置的页码? 答:在Word中,您可以转到“插入”选项卡,点击“页码”,然后选择“编辑页码”来更改已设置的页码,在Excel和PDF中的操作方式可能会有所不同,具体取决于您使用的软件和工具。
- 问:如何设置不同页面的页码格式? 答:在Word中,您可以为每个部分设置不同的页眉和页脚,转到“插入”选项卡,点击“页码”,然后选择不同的格式选项来设置不同的页码格式,其他软件和工具可能也提供类似的功能。
从第四页开始设置页码并不是一个复杂的过程,只需根据您的需求和所使用的软件(如Word、Excel或PDF)进行相应的设置即可,希望本文能为您提供有关页码设置的详细信息,帮助您轻松完成这项任务。